Googleタグマネージャーでのアナリティクス(GA4)とサーチコンソールの登録・連携方法
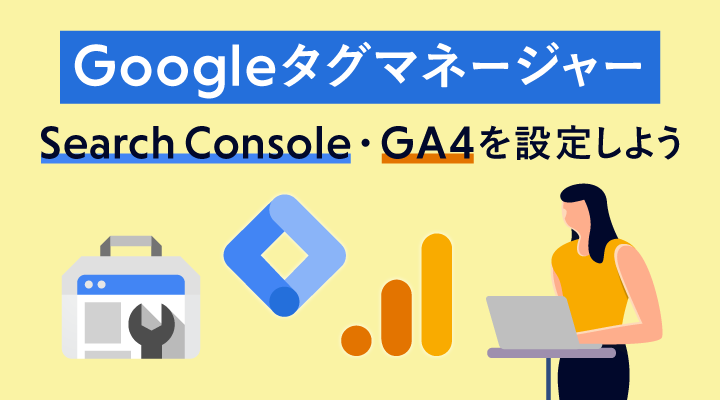
Googleタグマネージャーは、Webサイトで使うタグを簡単に設置、更新できるタグ管理システムです。本記事ではGoogleタグマネージャー(GTM)を利用したアナリティクスの設定とサーチコンソールの設定をまとめてご紹介します。すべてGoogleが提供する無料ツールのため、利用したことがない方はぜひ試してみてください。
Googleタグマネージャー・アナリティクス・サーチコンソールとは?
最初に3つのツールについて簡単に説明しておきます。それぞれ「どんなことができるのか」を理解しておいてください。
| Googleタグマネージャー(GTM) | Webサイトに設置するタグを一元管理するツール |
| Googleアナリティクス(GA) | Webサイトに訪問してくれたユーザーの動きを数値化して表現してくれるツール |
| Googleサーチコンソール | Webサイトに訪問した(する)ユーザーがどのような経路を辿ってそのWebサイトを見つけてくれたのかがわかるツール |
3つのツールはすべてGoogle提供のツールとなりますので、いずれもGoogleアカウントが必要になります。
また、それぞれ別々にアカウントを作成すると後の設定がややこしくなりますので、3つのツールで利用するGoogleアカウントは「同じアカウントを共通で利用すること」を前提として解説していきます。
Googleタグマネージャーの設置方法
では、早速作業の説明をしていきます。
タグマネージャーの設置手順は以下の通りです。
難しい手順はありませんが、最後のタグの設置だけはWebサイトの作り方によってかかる手間が違います。
手順① タグマネージャーの管理画面へアクセス
以下のURLからタグマネージャーの管理画面にログインしてください。
https://tagmanager.google.com/
手順② コンテナの作成
タグマネージャーを利用したいWebサイトに対して、コンテナと呼ばれるタグが収納されるスペースを作成します。コンテナの作成は2STEPのみです。
STEP1. 任意のアカウント名とコンテナ名の設定
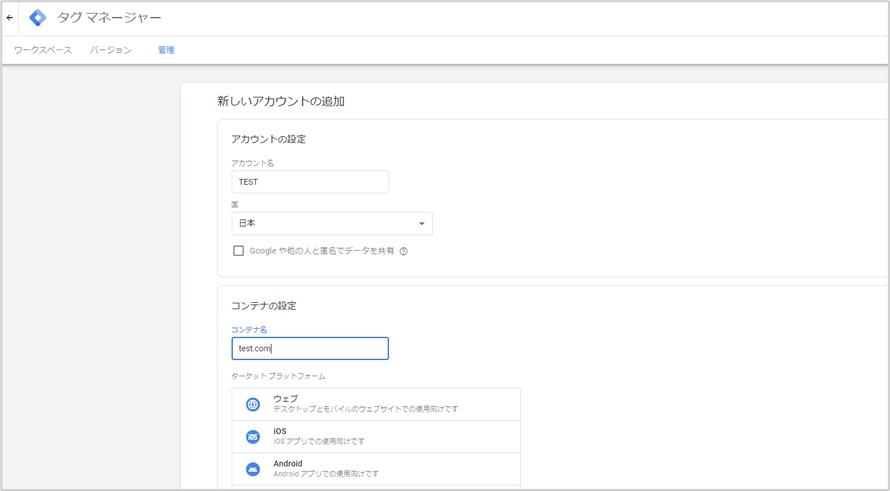
STEP2. 利用規約の同意
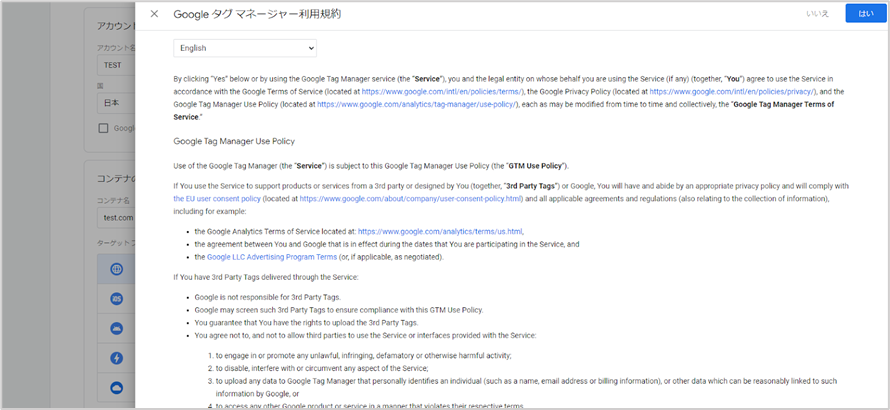
※この規約には日本語がは出てきません。
手順③ タグの設置
コンテナに対応するタグを、利用するWebサイト全ページのコードの<head>タグ内と<body>タグ直後にそれぞれ設置して完了です。
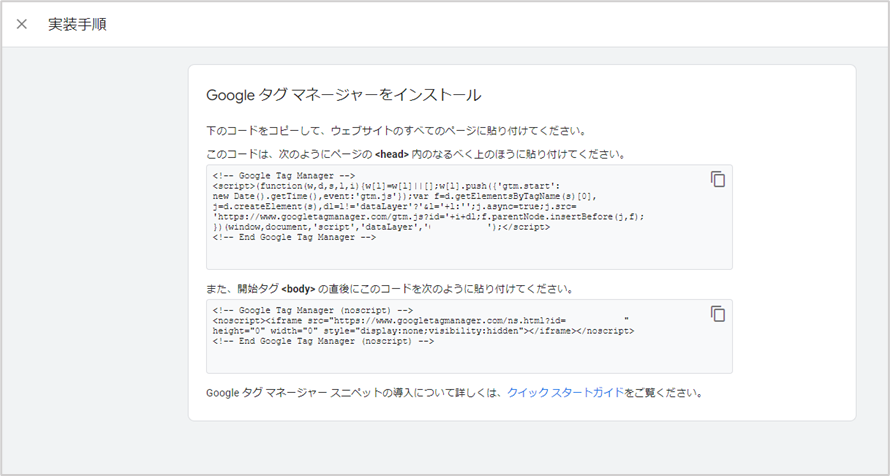
CMSをご利用の場合は1・2か所コードを貼り付ければ完了する作業ですが、Webサイトを静的ページで作成している場合、複数のファイルを編集しなければならないことがあります。その場合は少々手間のかかる作業になるかもしれません。
最後にタグマネージャーで利用するアカウントの権限が「公開権限」を持っていることを確認しておいてください。
Googleサーチコンソールの登録方法
続いて、サーチコンソールの登録について説明します。
今回はURLプレフィックスのプロパティを作成し、GTMで認証作業を行います。
手順は以下の通りです。
手順① サーチコンソールにログイン
以下のURLからサーチコンソールの管理画面にログインしてください。
https://search.google.com/search-console/about
手順② プロパティの作成
2つのプロパティタイプからURLプレフィックスの方を選択し、登録したいWebサイトのURLを正しく記載します。
「http」「https」「wwwあり」「wwwなし」など、厳密にURLを記載しなければいけません。
手順③ 所有権の認証
その他の確認方法から「Googleタグマネージャー」を選択し、「確認」ボタンをクリックすれば所有権の確認が始まります。
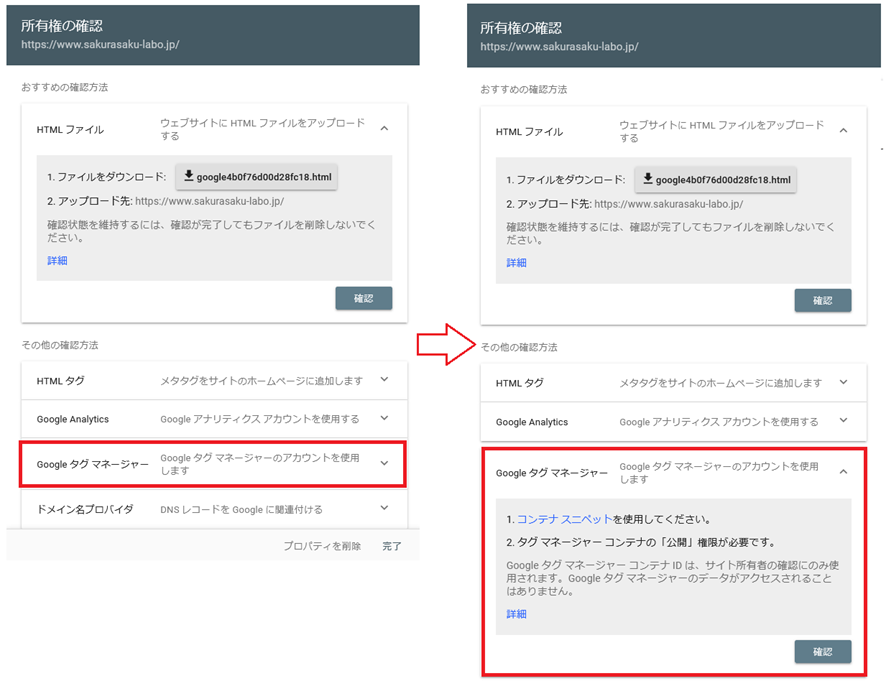
確認が完了し、所有者に認識されるとサーチコンソールが利用できるようになります。
▼ サーチコンソールのプロパティの作り方は別記事でも説明していますので、機会がありましたらそちらもご覧ください。
Googleアナリティクス(GA4)の登録方法
最後に3つ目のツール、アナリティクスの設定についてご説明します。
アナリティクスでも、ユニバーサルアナリティクスとGA4という2種類の設定からプロパティを選択しなければならないのですが、今回はGA4の設定について説明を進めていきます。
以下の手順に従ってプロパティを作成してください。
手順① Googleアナリティクスにログイン
以下のURLからアナリティクスにログインしてください。
http://www.google.com/analytics
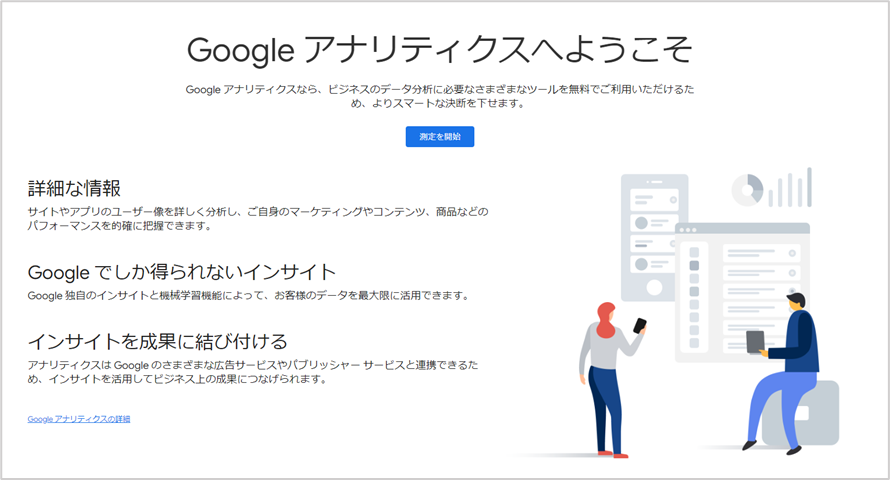
手順② プロパティの作成
STEP1. アカウント名を任意に設定
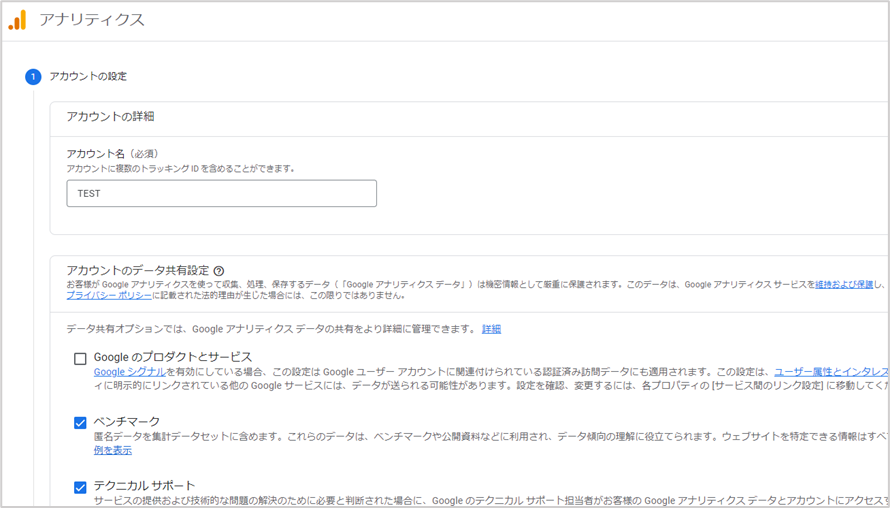
STEP2. プロパティ名を任意に設定
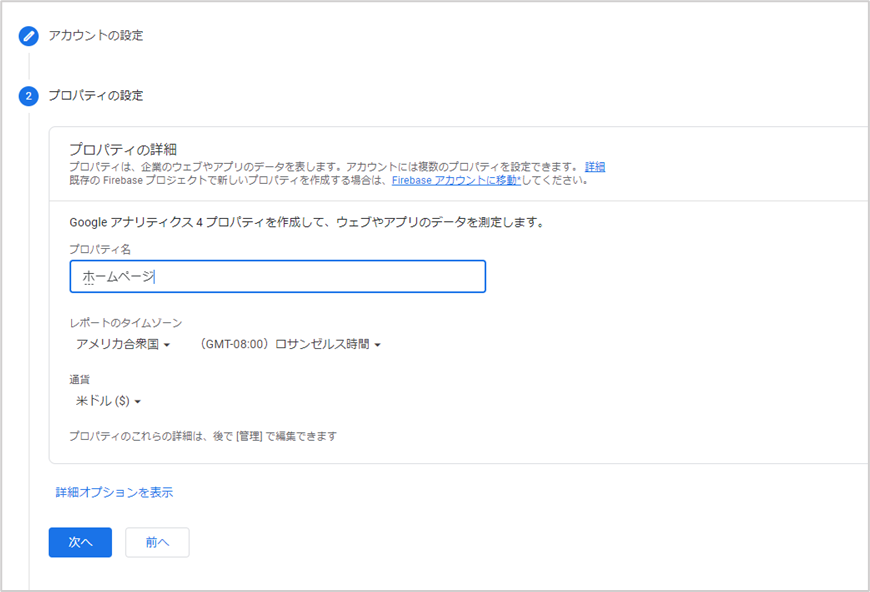
STEP3. ビジネスの運用規模とアナリティクスを利用する目的を選択
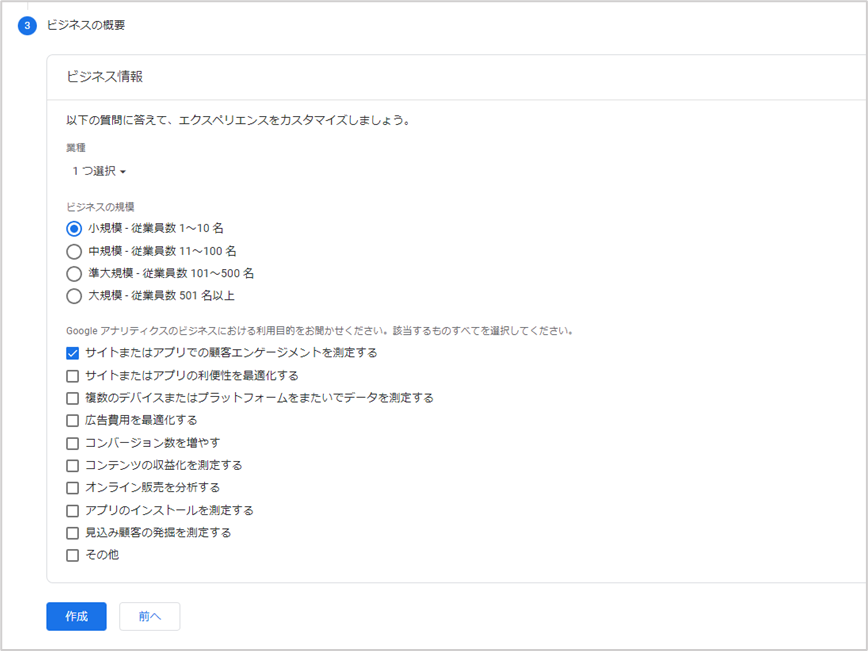
STEP4. 利用規約に同意
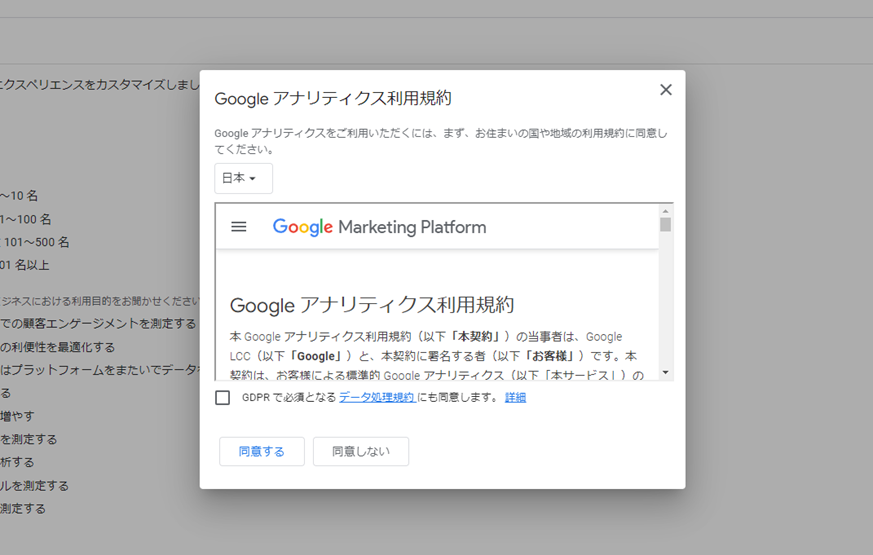
STEP5. ウェブを選択してストリームの設定
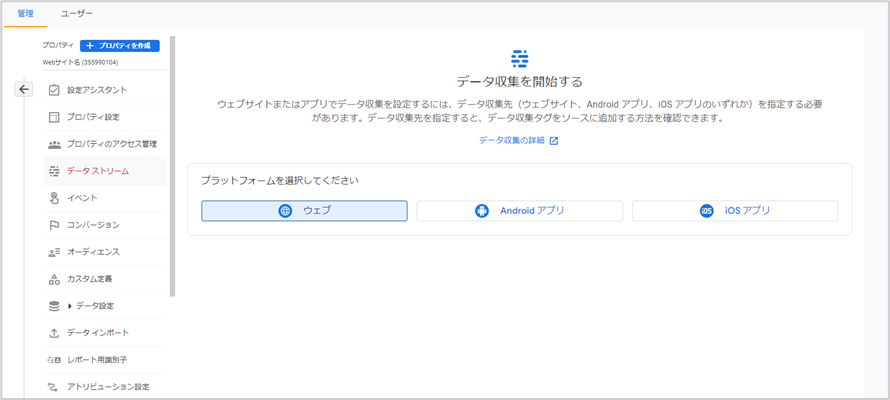
STEP6. データを取得するWebサイトのURLを記入して任意にストリーム名を付ける

完了すると「ウェブストリームの詳細」の画面に遷移します。
ここまででひとまずアナリティクスのプロパティはできました。
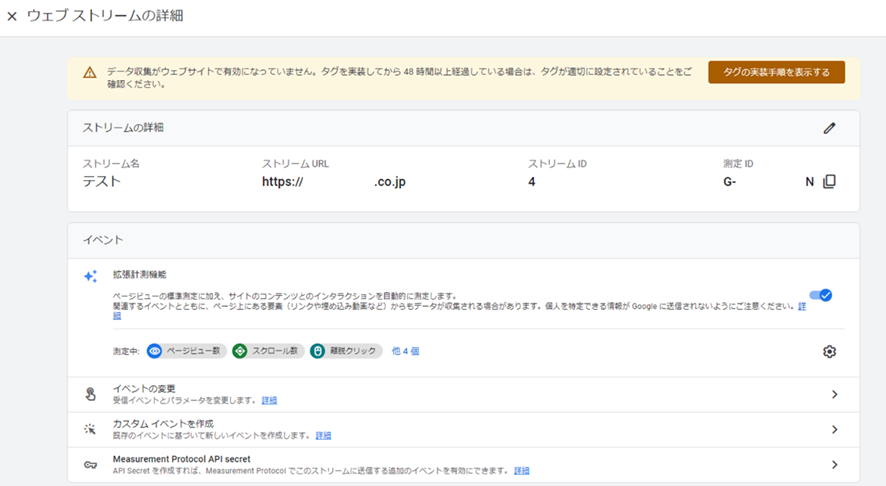
この、ウェブストリームの詳細画面は開いたままにしてください。
手順③ タグマネージャーにGoogleアナリティクスを登録
アナリティクスもサーチコンソール同様に、プロパティを作成しただけではデータの取得ができません。Webサイトとアナリティクスの紐づけ作業をしていきます。
▼ 以下の手順で進めてください。
STEP1. タグマネージャーのコンテナを選択し、左メニューの「タグ」を選択します。

STEP2. 画面中央のタグエリアから「新規」をクリック
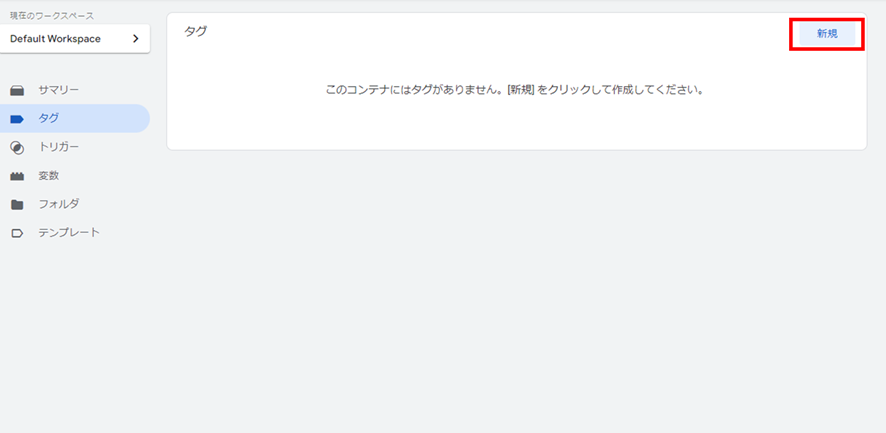
STEP3. 上部の「タグタイプを選択して設定を開始」をクリック
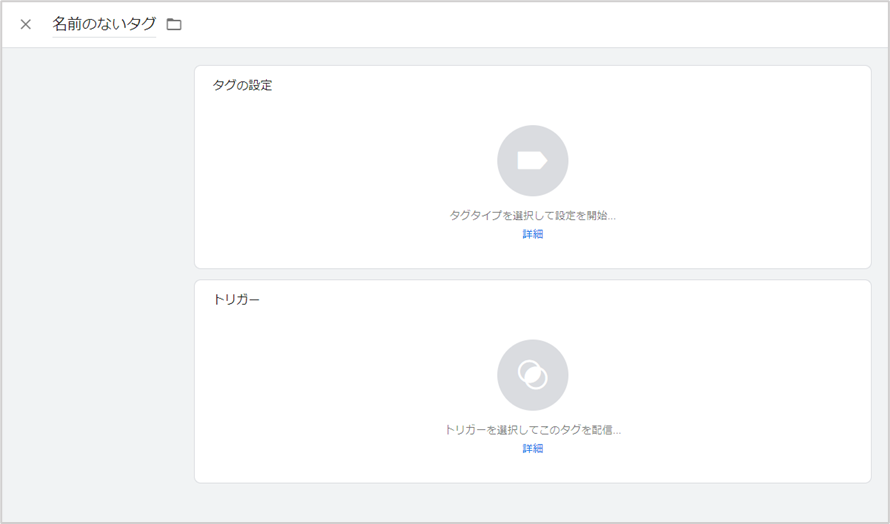
STEP4. GA4設定を選択

STEP5. 測定IDの記入欄にアナリティクスのストリーム詳細画面の測定IDをコピーして貼り付け


STEP6. トリガーを設定
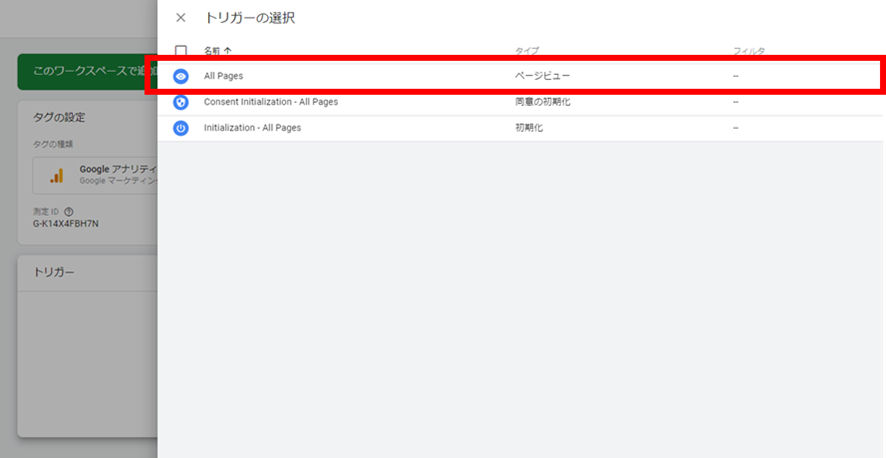
とりあえずAll Pagesで設定しておきましょう。
STEP7. 公開
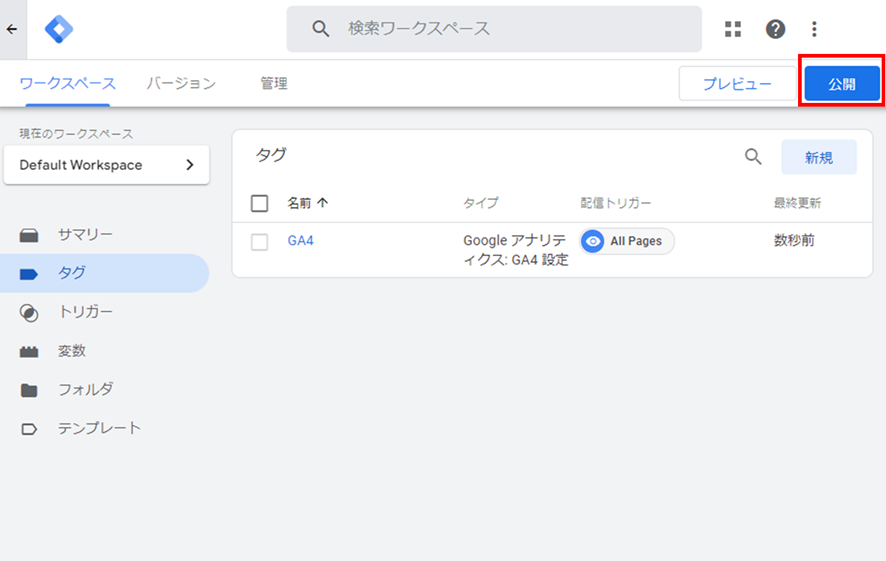
※ 公開ボタンをクリックするとバージョン名の入力を求められますが、分かりやすい名前を付けておくと復元がしやすくなります。何も入力しなくても公開は可能です。
※ 本来は、公開前にプレビューを行い、タグが正しく発火していることを確認していただくことが好ましいのですが、本件では説明を割愛します。
以上でアナリティクスの登録も完了です。
Googleアナリティクスとサーチコンソールの連携方法
最後に、Googleアナリティクスとサーチコンソールの連携方法について説明していきます。
サーチコンソールとアナリティクスを連携することによって、ユーザーの「訪問経路からWebサイト内でどのような行動をとったかまで」をアナリティクスの管理画面内で確認できるようになります。
サーチコンソールとアナリティクスの紐づけはぜひ行っておきましょう。
GA4の画面で簡単に設定できますので、以下の手順で進めてください。
手順① アナリティクスとサーチコンソールの紐づけ
STEP1. GA4の管理メニューからプロパティの項目を確認して「Search Consoleのリンク」をクリック
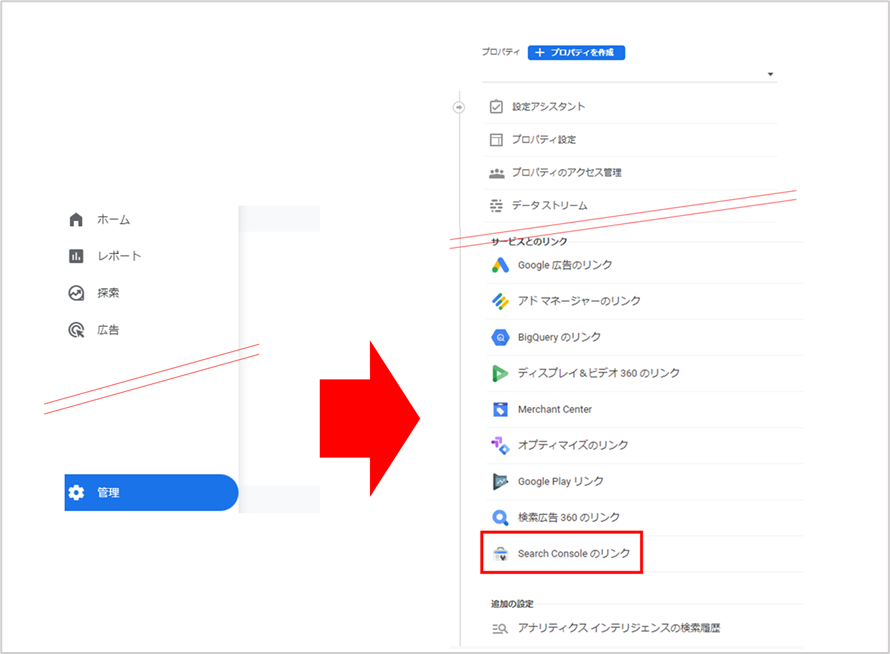
STEP2. 右上の「リンク」ボタンをクリック
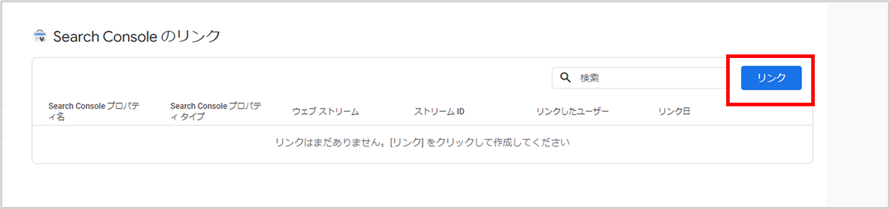
STEP3. 「アカウントを選択」のリンクをクリック
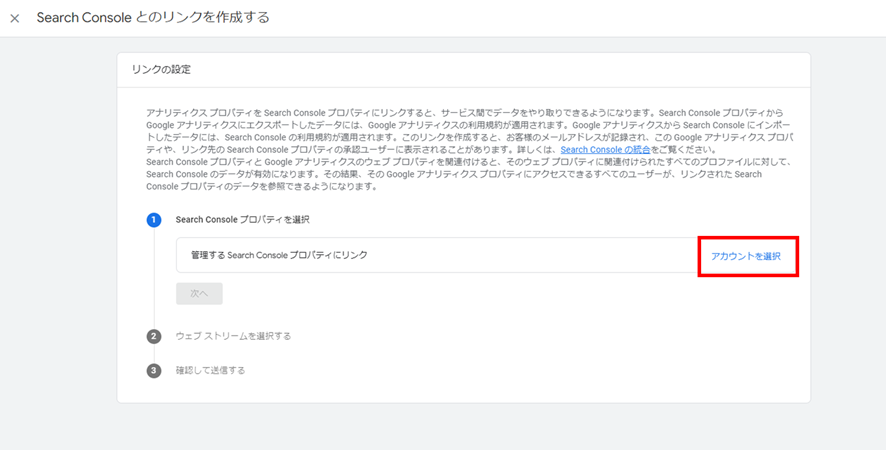
STEP4. 該当プロパティの欄にチェックを入れて確認ボタンをクリック
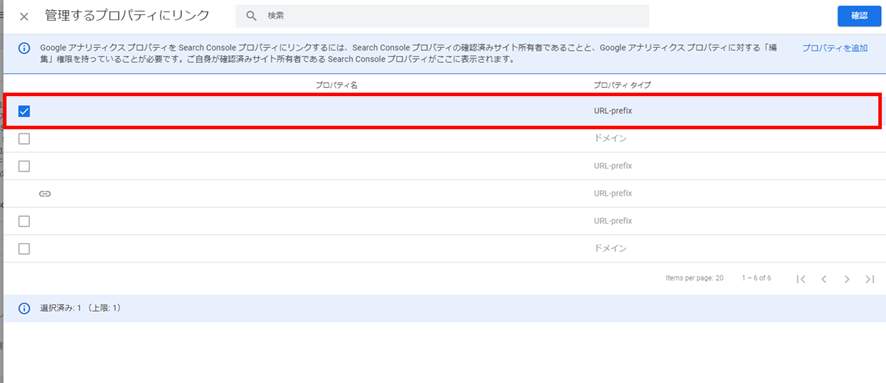
STEP5. 「次へ」のボタンをクリック

STEP6. ウェブストリームの選択から現在のストリームを選択する
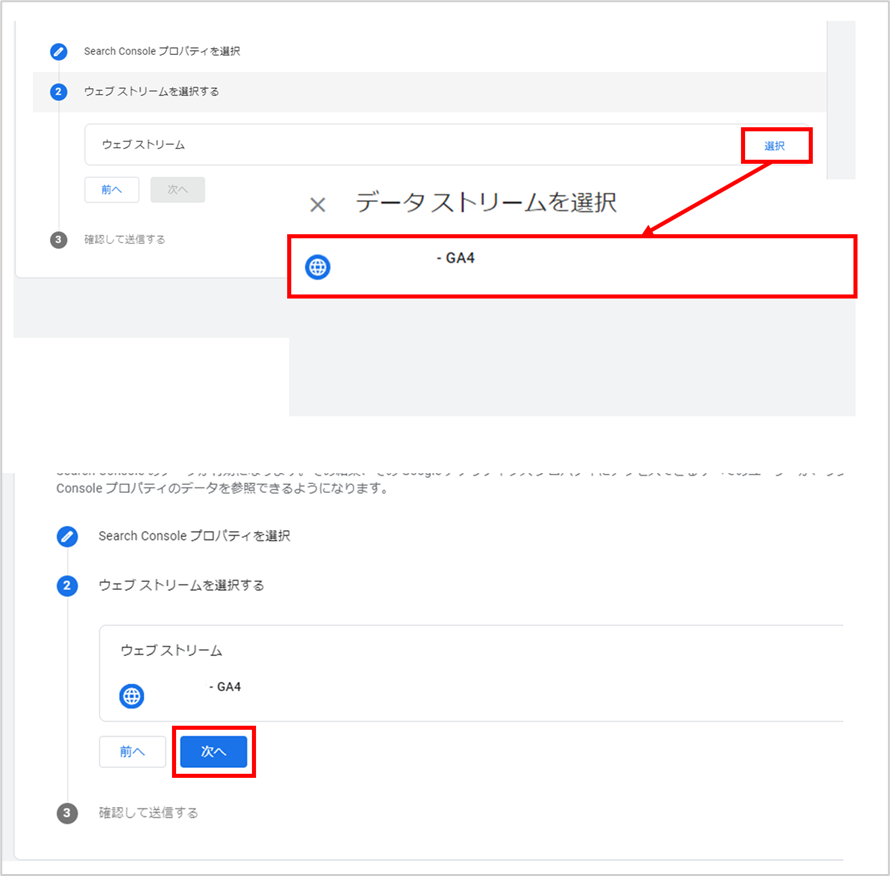
STEP7. 「送信」ボタンをクリックする
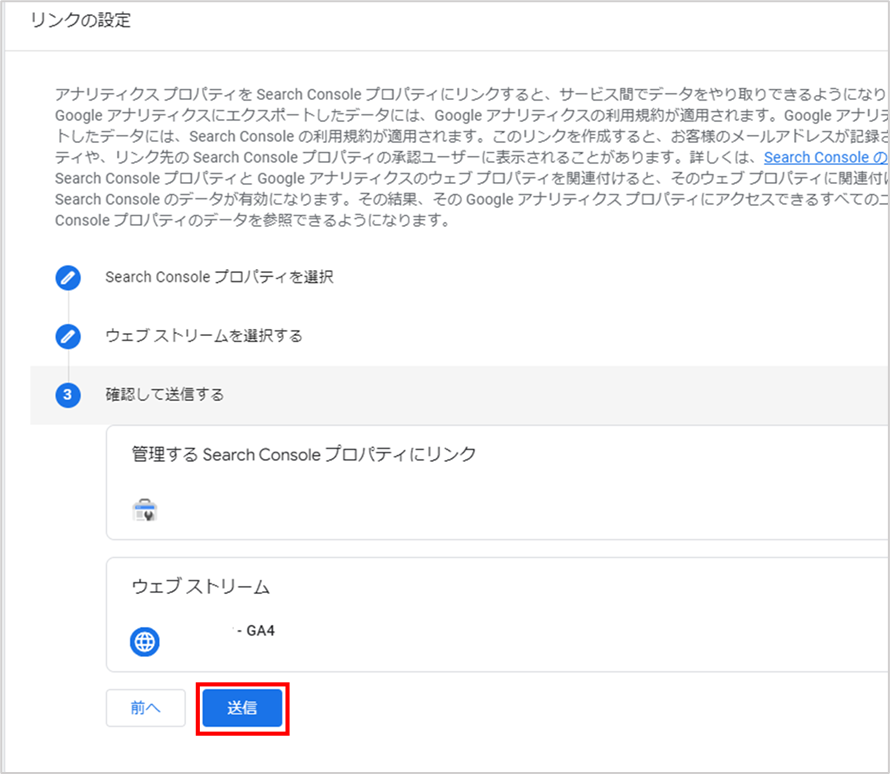
STEP8. 画面遷移後「リンク作成済み」が表示されていれば完了
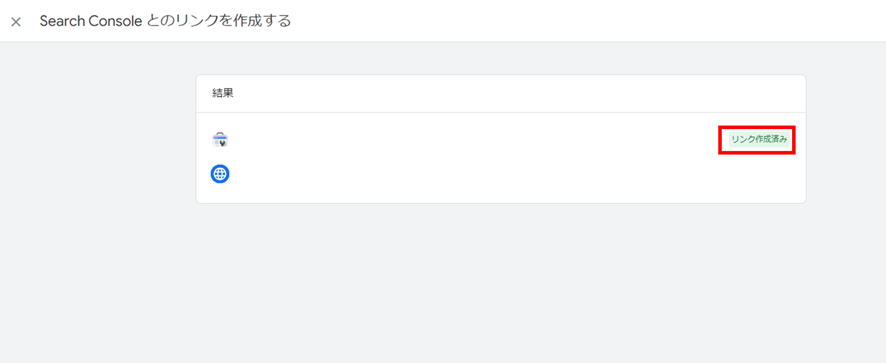
手順② アナリティクスにサーチコンソールのメニューを表示
アナリティクスとサーチコンソールの紐づけを行いましたが、紐づけただけではアナリティクスにサーチコンソールのメニューは表示されません。ここからは最後の仕上げです。アナリティクスにサーチコンソールのメニューを表示させていきましょう。
STEP1. レポートメニューの最下部のライブラリをクリック

STEP2. ライブラリからSearch Consoleの三点メニューから「公開」を選択
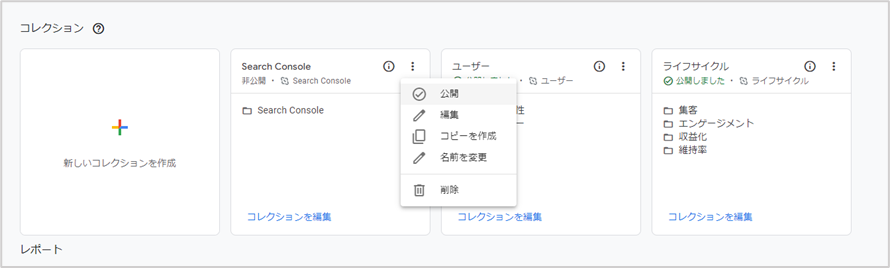
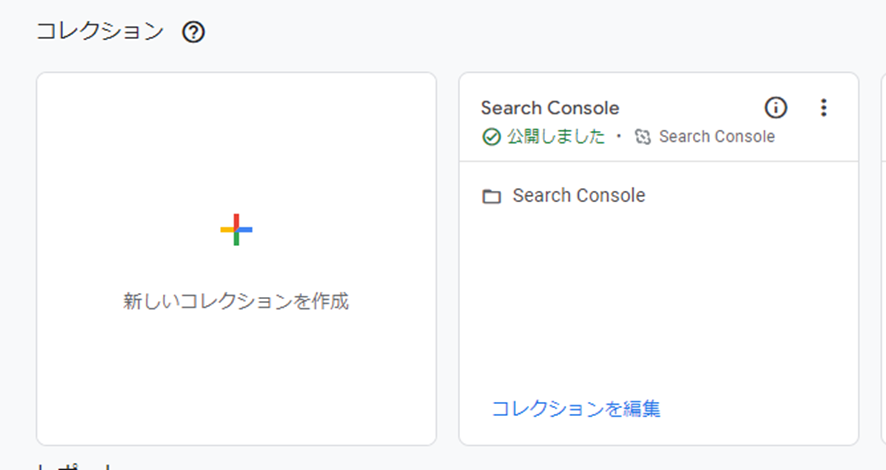
「公開しました」にステータスが変わります。
STEP3. レポートメニューにSearch Consoleのメニューが表示されていれば完了
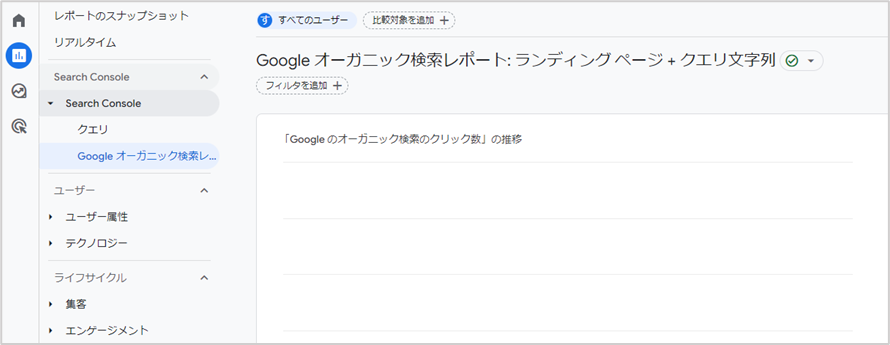
「クエリ」と「Googleオーガニック検索レポート」のメニューが追加表示されるようになります。
まとめ
Googleのタグマネージャーを使ってサーチコンソール・Googleアナリティクスの登録方法と連携させる作業手順をご説明しました。
アナリティクスとサーチコンソールは設定直後、データが空の状態です。しばらくの間は数値が表示されずにフラストレーションを感じるかもしれません。
しかし、データは蓄積されて初めて意味を持ってきます。作業自体に難しい作業は少ないので、Webサイトの運用を始めたらなるべく早くアナリティクスとサーチコンソールを利用できるようにしておきましょう。
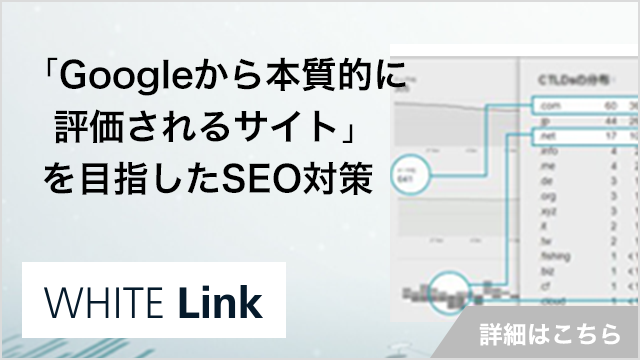
RECOMMENDED ARTICLES
ぜひ、読んで欲しい記事














