WordPressのSSL化(HTTPS化)の手順・設定方法を解説

WebサイトのSSL化はみなさんお済みでしょうか。まだされていない方がいらっしゃいましたら、是非本記事読了後に設定なさってください。特に、本記事でご説明する「ワードプレスでのSSL化」については難しいことはありませんので、早めに着手されることをオススメします。
「HTTPS化」とは
早速HTTPS化することについてご説明していきます。
HTTPS化とは、SSL(Secure Sockets Layer)/TLS(Transport Layer Security)通信を用いた暗号化通信プロトコルのことです。
TLSはSSLの後継規格になり、現在、一般的な規格として用いられている通信はTLSの規格になるのですが、現在でもSSLの呼び名が日常的に使われているため、HTTPS化といった場合「SSL化」とも言われます。
厳密な説明は本記事では省きますが、HTTP通信にTLS通信規格によるセキュリティの強い暗号化された通信方法を乗せた状態を「HTTPS化した状態」と呼びます。
HTTPS化することのメリット
HTTPS化することのメリットは大きく以下の3つです。
- 検索上位表示に有利
- ユーザーの離脱防止
- 運営上のリスク回避
メリットと書きましたが、ネット上で個人情報をやり取りすることが当然となっている昨今、HTTPS化していないWebサイトはもはや信頼性の部分で大きなビハインドを負うことになります。
多くのWebサイトが当然のようにHTTPS化しているなかで、他のWebサイトと同じスタートラインに立つためには、HTTPS化は必須の作業だと考えて良いでしょう。
ひとまず、3つのメリットについて以下で説明していきます。
検索上位表示に有利
検索対策を考えた場合、Googleが推奨している環境にWebサイトを近づける必要があります。特にSSL化については、Googleがランキングに影響する要素の1つであることを公言していますので、SSL化していないWebサイトが検索対策上不利になることは明らかです。
誰もがウェブを安全に利用できるよう、すべてのウェブサイトの所有者にHTTPからHTTPSへの切り替えをおすすめしたいと考えているため、今後このウェイトは大きくする予定です。
ランキングシグナルとしてのHTTPS|Google検索セントラルブログ
ユーザーの離脱防止
別記事でご説明していますが、2017年10月以降、GoogleクロームのURLフォームにSSL化されていないサイトに対して、「保護されていません」という警告が表示されるようになりました。これをきっかけに多くのWebサイトがSSLに対応し、安全面での意識が高まったたことは確かだと思います。
しかし、それ以上にセキュリティに対応していないサイトに対しての、ユーザー側が感じる不安が大きくなったとも言い換えられ、ECサイトではSSL化していないサイトからの離脱が目立つようにもなりました。
運営上のリスク回避
インターネットで繋がっているすべてのサイトがハッキングやデータ改ざん等のサイバー攻撃を受ける可能性を持っています。しかし、暗号化通信を行うことによって、データの盗聴、改ざん、なりすましなどを防ぐ効果があります。
会員サイトやECサイトのように、個人情報を扱うサイトにとって「個人情報の流出」は、最大限注意を払わなければいけないことのひとつです。SSL化することにより、そうしたリスクに対しての防御力を高めることができます。
ワードプレスのサイトをSSL化する
前置きが長くなりましたが、ここからワードプレスのサイトをSSL化する手順についてご説明をしていきます。
SSL化の前準備
まず、ワードプレスのバックアップを取っておきましょう。作業を行う前段階として「運営できていた状態」のバックアップを保有しておくことが基本です。
元に戻せる情報をしっかりと手元に残すようにしてください。推奨のプラグインはAll In One WP Migrationです。
バックアップ作業
▼ 以下の手順に従ってバックアップを保管してください。
- プラグイン「All In One WP Migration」のインストール
- All In One WP Migrationの有効化
- バックアップ項目の選択
- バックアップをローカルに保存
- テーマファイルとプラグインファイルをFTPで保存
All In One WP Migrationでバックアップを残す際に必ずチェック入れておかなければならない項目はデータベースの項目です。それ以外の項目については必要に応じてチェックを入れてください。
All In One WP Migrationは、無料で利用する場合は512Mまでのデータしかインポートできないため、テーマファイル・プラグインファイルや画像ファイルをまとめた際に512Mを超えてしまう場合は、画像ファイルを除外するなどの対応をしてください。
テーマファイルをFTPで落としておく場合は、データベースのバックアップが残っていれば大丈夫です。
ワードプレス・プラグインの更新
バックアップを保存出来たら、ワードプレスとプラグインを最新のバージョンに更新します。
尚、更新作業を行った後で不具合が発生するようでしたら、プラグインをひとつずつ停止して動作を確認してみてください。
動作が回復しなかったり、画面が映らなくなるようであればAll In One WP Migrationでバックアップをインポートする、FTPでテーマファイルを上書きして旧ファイルに置き換えるなどの対応をしてください。
バックアップの作業については本筋ではありませんので、サラッとした説明で話を進めます。
各種サーバーのSSL設定
サーバーのコントロールパネルでSSL化する設定をアクティブにします。
おそらく多くのレンタルサーバーが、Let's Encrypt(※)を使用した無料のSSL設定が利用できるようになっていると思います。
Let’s Encrypt は、公共の利益のために運営されている、フリーで自動化されたオープンな認証局 (certificate authority; CA) です。 インターネット・セキュリティ・研究グループ (Internet Security Research Group; ISRG) がサービスを提供しています。
Let's Encrypt について
エックスサーバー
エックスサーバーでのSSL設定の手順は以下の通りです。
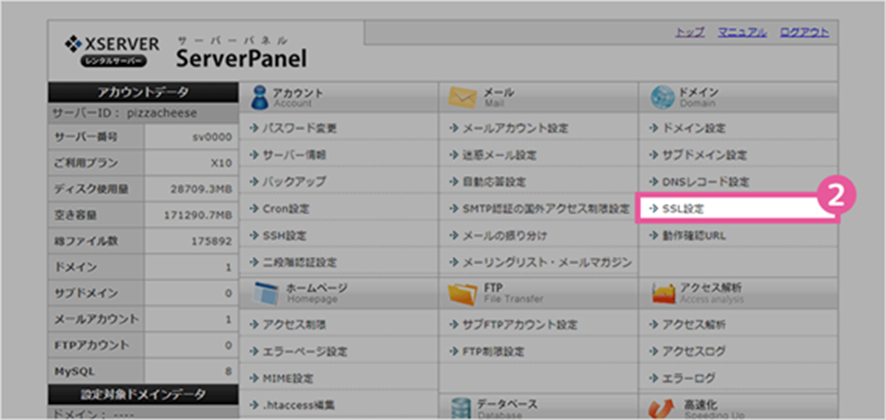
- エックスサーバーのサーバーパネルにログイン
- サーバーパネルの【SSL設定】をクリック
- https化するドメインの【選択する】をクリック
- SSL設定画面の【独自SSL設定の追加】のタブを開く
- 内容を確認して【独自SSL設定を追加する(確定)】をクリック
- 下記のメッセージが表示されたらSSL新規取得申請完了
「www.○○○○.com(ドメイン名)」に独自SSL設定を追加しました。
なお、SSL設定が反映するまで、最大1時間程度かかります。今しばらくお待ちください。
SSL設定が反映されるまで、数十分~1時間程度かかります。反映されているかどうかは、【SSL設定の一覧】のタブを開くと確認できます。
さくらインターネットサーバー
さくらインターネットサーバーでのSSL設定の手順は以下の通りです。
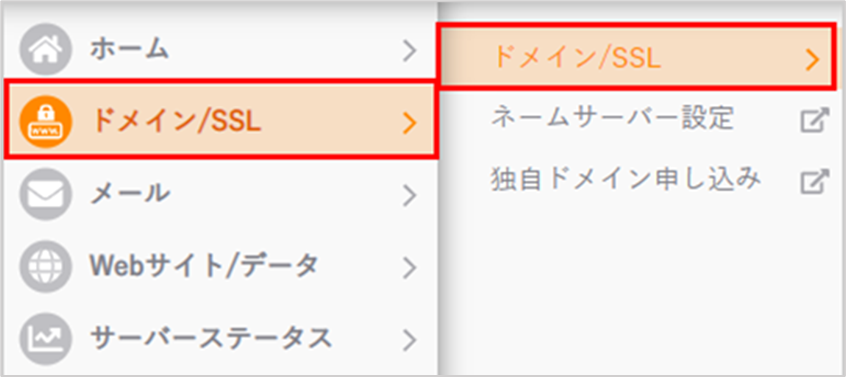
- さくらサーバーのコントロールパネルログイン
- 左メニューから【ドメイン/SSL】をクリック
- 該当ドメインの【SSL】をクリック
- 【登録設定を始める】をクリック
- Let’s Encrypt (無料SSL)の【利用する】をクリック
- Let’s Encryptの利用ポリシーに同意するのチェックを入れて【無料SSLを設定する】をクリック
サーバー側の設定が完了すると登録しているメールアドレスにメールが送信されます。通常、数十分~数時間でメールが届くはずなので、メールが届くのを待ちましょう。
ロリポップ!レンタルサーバー
ロリポップレンタルサーバーでのSSL化手順は別記事に詳細を書いていますので、そちらを確認してください。
ワードプレスにReally Simple SSLをインストール
サーバーの設定が済みましたので、ワードプレスの設定に戻ります。プラグインを利用すれば簡単にSSL化することができます。
以下の手順に従って設定を進めてください。
- WordPressの管理画面を開き、左メニューの「プラグイン」から「新規追加」をクリック
- 「Really Simple SSL」を入力して検索し、表示されたプラグインを「今すぐインストール」
- インストール完了後、「有効化」をクリック
- 【SSLに移行する準備がほぼ完了しました。】と表示されたら「SSLを有効化」をクリック
- 有効になると自動的にログアウトされるので、再ログインして設定を確認
残り作業が表示されますが、基本的には上記した作業まででSSL化は完了しています。

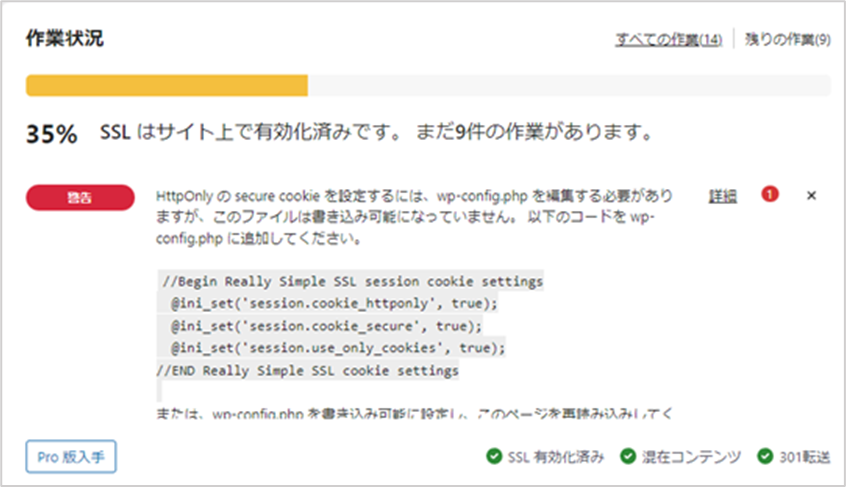
左メニューの設定>一般 から「WordPress アドレス (URL)」と「サイトアドレス (URL)」の項目がhttpsになっていることを確認してください。以上でワードプレスのSSL化は完了です。
Really Simple SSLのその他作業項目については必要に応じて設定してください。
プラグインを使わないSSL化
プラグインを利用することでとても簡単にSSL化することができますが、プラグインを使わなくてもSSL化は可能です。.htaccessとデータベースのリンクの置き換えによってhttps化する方法ですが、手順がややこしいので割愛します。
リンクの置き換えはプラグインで実行することもできるのですが、書き換え・置き換えのためにプラグインを入れるのは無駄なので推奨しかねます。.htaccessで301転送をかける設定でSSL化する方が好ましいので、機会があれば別途ご紹介します。
まとめ
HTTPS化とは、SSL(Secure Sockets Layer)/TLS(Transport Layer Security)通信を用いた暗号化通信プロトコルのことです。
▼ HTTPS化することで大きく以下の3つのメリットが得られます。
- 検索上位表示に有利
- ユーザーの離脱防止
- 運営上のリスク回避
ワードプレスでSSLを設定するための手順は、サーバーのLet’s Encryptの設定をアクティブにしてからワードプレスにプラグインをインストールすれば完了です。非常に簡単な作業でメリットが得られますので、読了していただいた方は是非SSL化の設定に挑戦してみてください。
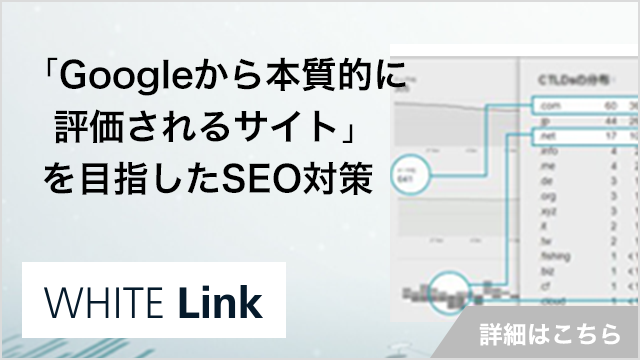
RECOMMENDED ARTICLES
ぜひ、読んで欲しい記事














